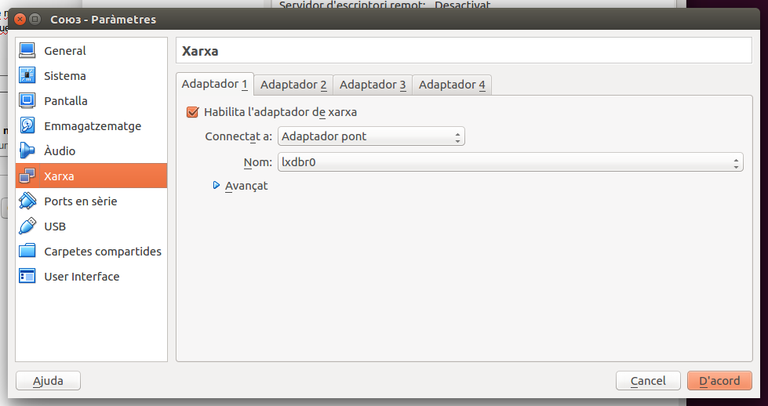Guía de uso de las aulas informáticas
Las aulas de informática del centro ofrecen diferentes posibilidades de trabajo. Esta guía presenta algunas de ellas para que el docente pueda decidir la manera más conveniente de realizar cada actividad.
Debe tenerse en cuenta que los equipos de las aulas tienen una función didáctica y se utilizan en diferentes asignaturas en dos turnos: mañana y tarde. Para garantizar su disponibilidad se impedirá que el usuario utilice una cuenta administrativa en la máquina física, impidiendo cualquier actualización, instalación u operación que exija privilegios administrativos. Tampoco está permitido el intercambio de periféricos (monitor, teclado, ratón) entre los ordenadores del aula.
Además se animará a los usuarios a sentarse siempre en la misma máquina (la que indique el profesor) e informar de cualquier anomalía o desperfecto que encuentren. Del mismo modo se animará a los alumnos a mantener la configuración estándar del escritorio.
En aquellas aulas en las que siempre esté el mismo grupo (por la mañana o por la tarde), los alumnos podrán tomar posesión del usuario genérico personalizando la contraseña en su propio ordenador. Si un usuario genérico estuviera bloqueado por haberse cambiado su contraseña será necesario indicar usuario e IP de la máquina al coordinador de informática para que la reinicie. También será posible solicitar la reinstalación del ordenador.
Infraestructura disponible en el aula:
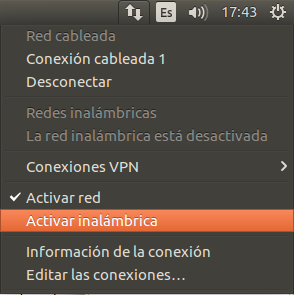 Las aulas del centro cuentan con equipos conectados a una red cabledada Gigabit Ethernet y, si cuentan con tarjeta inalámbrica podrán conectarse a la red WiFi XEiLL.
Las aulas del centro cuentan con equipos conectados a una red cabledada Gigabit Ethernet y, si cuentan con tarjeta inalámbrica podrán conectarse a la red WiFi XEiLL.
En aquellos ordenadores que cuenten con interfaz de red cableada e interfaz de red inalámbrica se aconseja siempre utilizar la interfaz de red cableada pues ofrece un mejor rendimiento. Desactivando manualmente el uso de la red inalámbrica.
La red del centro está segmentada en VLANs, de manera que cada aula es una red independiente. En las aulas se utilizan redes privadas 192.168.X.0/24, mientras que en la red inalámbrica se utilizan direcciones del bloque privado 10.0.0.0/24.
| Aula | Direccionamiento utilizado |
|---|---|
| Torvalds | 192.168.10.0/24 |
| Stallman | 192.168.11.0/24 |
| Ada | 192.168.12.0/24 |
| AIF | 192.168.14.0/24 |
| TAC | 192.168.15.0/24 |
| ESO/BTX | 192.168.16.0/24 |
| Turing | 192.168.18.0/24 |
| Darwin | 192.168.19.0/24 |
En cada una de las aulas hay un servidor que ofrece los servicios de infraestructura necesarios (dhcp, dns, ntp, default gateway, proxy transparente) para los equipos del aula. Pueden consultarse más detalles sobre la red del centro, pero los datos básicos son:
| Concepto | Valor |
|---|---|
| IP del servidor: | 192.168.X.10 |
| Rango asignado por DHCP: | 102.168.X.101 - 192.168.X.200 |
| Default gateway: | 192.168.X.10 |
| DNS server: | 192.168.X.10 |
| NTP: | 192.168.X.10 |
De este modo todos los hosts del aula, incluídas las máquinas virtuales y/o contenedores que estén con una interfaz de red en modo puente, obtienen una concesión en el rango 192.168.X.101 - 192.168.X.200. Si es necesario añadir una nueva interfaz de red con configuración estática se puede:
- Utilizar una dirección de red superior a 192.168.X.200
- Utilizar un bloque de direcciones privado diferente
Niveles de acceso al SO
El nivel de acceso al SO y las operaciones permitidas en las aulas dependen del modo en el que se arranca el SO y el usuario que su utiliza.
Básicamente desde las aulas se puede:
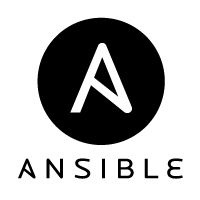 Arrancar desde el disco duro. Todos los ordenadores tienen instalado Ubuntu 16.04 LTS 64 bits con los usuarios: 'mati' y 'tarda'. Los ordenadores del aula se controlan mediante Ansible y ningún usuario tiene privilegios administrativos. Así que si es necesaria alguna tarea administrativa (instalar un paquete, definir un usuario, ...) será necesario comunicarlo para que se realice en todos los equipos del aula.
Arrancar desde el disco duro. Todos los ordenadores tienen instalado Ubuntu 16.04 LTS 64 bits con los usuarios: 'mati' y 'tarda'. Los ordenadores del aula se controlan mediante Ansible y ningún usuario tiene privilegios administrativos. Así que si es necesaria alguna tarea administrativa (instalar un paquete, definir un usuario, ...) será necesario comunicarlo para que se realice en todos los equipos del aula.
- Si no se precisa guardar ficheros es posible utilizar la sesión de trabajo del usuario 'convidat'. Este usuario no necesita contraseña, y todos sus ficheros se borran cuando se cierra la sesión.
- Los alumnos trabajarán de manera habitual con los usuarios 'mati' y 'tarda' según corresponda.
- La restauración en red automática del equipo. Lo que borrará todos los datos del equipo y lo dejará con una nueva instalación de Ubuntu 16.04 LTS.
- La lista de imágenes remotas accesibles para el usuario. Estas imágenes las publica un servidor iSCSI y serán de uso personal. En este caso el usuario podrá contar o no con privilegios administrativos en el sistema operativo en función de cómo se haya configurado. Entre los usos de este servicio se pueden contar como ejemplos: ofrecer una imagen para cada profesor de manera que éste pueda utilizar su SO durante su clase, o bien, ofrecer una imagen determinada para cada crédito de manera que los alumnos puedan arrancar el ordenador con un SO diferente en función del horario.
Configuración de la red en el SO local
Cuando se arranca con el SO local la red tiene la siguiente configuración: Existen dos puentes: lxdbr0 (que incluye la interfaz ethernet y los contenedores que se lancen) y virbr0 (que es el puente por defecto para KVM). De hecho lxdbr0 se puede ver como la tarjeta de red principal de la máquina y es ella la que tiene una dirección de red asignada por DHCP.
Por ejemplo, la configuración de red en el ordenador del profesor del aula Stallman es:
vcarceler@stallman-132:~$ ifconfig
enp5s0 Link encap:Ethernet HWaddr 94:de:80:d1:64:0d
UP BROADCAST RUNNING MULTICAST MTU:1500 Metric:1
RX packets:2125 errors:0 dropped:0 overruns:0 frame:0
TX packets:1643 errors:0 dropped:0 overruns:0 carrier:1
collisions:0 txqueuelen:1000
RX bytes:1142412 (1.1 MB) TX bytes:157646 (157.6 KB)
lo Link encap:Local Loopback
inet addr:127.0.0.1 Mask:255.0.0.0
inet6 addr: ::1/128 Scope:Host
UP LOOPBACK RUNNING MTU:65536 Metric:1
RX packets:21 errors:0 dropped:0 overruns:0 frame:0
TX packets:21 errors:0 dropped:0 overruns:0 carrier:0
collisions:0 txqueuelen:1
RX bytes:1245 (1.2 KB) TX bytes:1245 (1.2 KB)
lxdbr0 Link encap:Ethernet HWaddr 94:de:80:d1:64:0d
inet addr:192.168.11.132 Bcast:192.168.11.255 Mask:255.255.255.0
inet6 addr: fe80::96de:80ff:fed1:640d/64 Scope:Link
UP BROADCAST RUNNING MULTICAST MTU:1500 Metric:1
RX packets:2113 errors:0 dropped:0 overruns:0 frame:0
TX packets:1625 errors:0 dropped:0 overruns:0 carrier:0
collisions:0 txqueuelen:1000
RX bytes:1111925 (1.1 MB) TX bytes:155123 (155.1 KB)
virbr0 Link encap:Ethernet HWaddr 00:00:00:00:00:00
inet addr:192.168.122.1 Bcast:192.168.122.255 Mask:255.255.255.0
UP BROADCAST MULTICAST MTU:1500 Metric:1
RX packets:0 errors:0 dropped:0 overruns:0 frame:0
TX packets:0 errors:0 dropped:0 overruns:0 carrier:0
collisions:0 txqueuelen:1000
RX bytes:0 (0.0 B) TX bytes:0 (0.0 B)
vcarceler@stallman-132:~$ brctl show
bridge name bridge id STP enabled interfaces
lxdbr0 8000.94de80d1640d no enp5s0
virbr0 8000.000000000000 yes
vcarceler@stallman-132:~$
De este modo, por defecto, los diferentes contenedores que se lancen se verán como máquinas de la LAN. Por supuesto a los contenedores se les pueden añadir otras interfaces de red. En VirtualBox se puede conseguir el mismo efecto al configurar la interfaz de red en modo puente (con lxdbr0). Tal y como se muestra en la siguiente captura de pantalla.