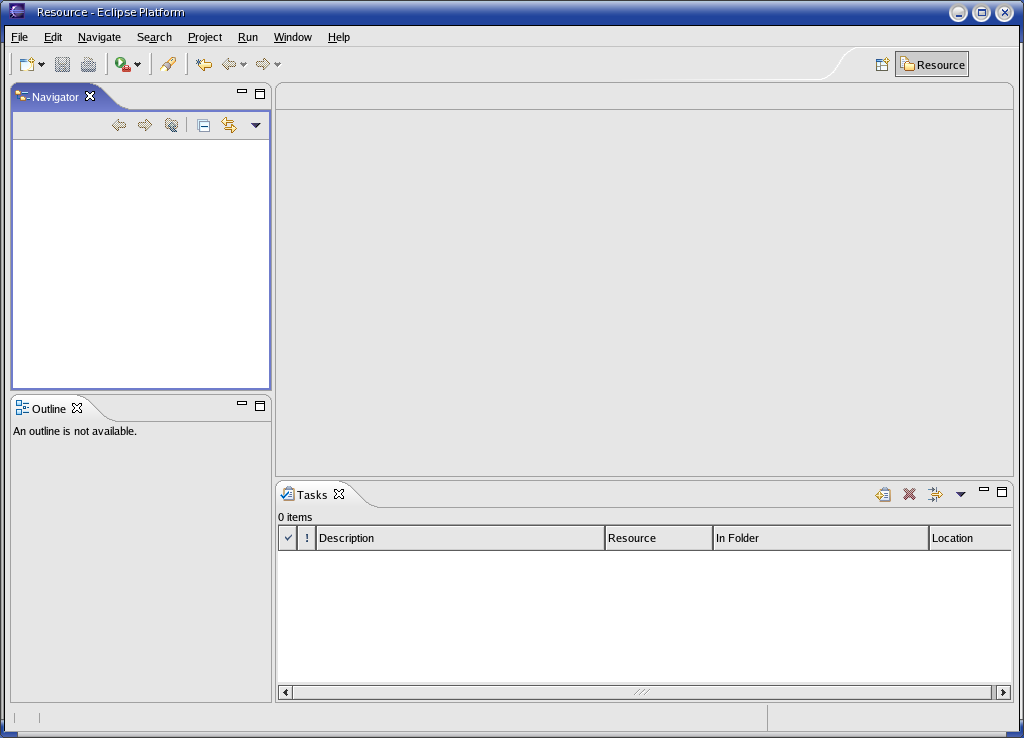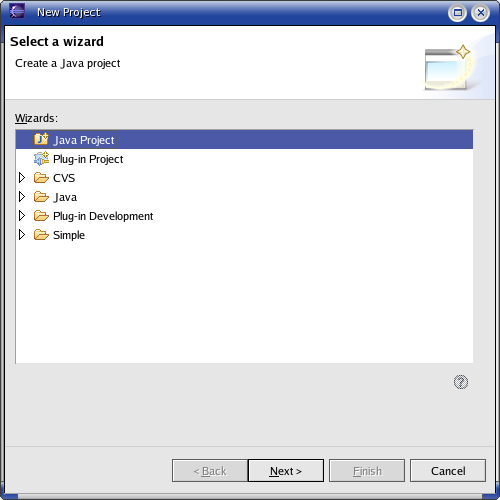Instalando Eclipse en Valinor
Eclipse es un entorno de desarrollo integrado de IBM. Evidentemente el nombre busca hacer la puñeta a Sun, lo que no deja de tener su gracia en el caso de quien se toma las cosas tan en serio como IBM.
Eclipse tiene algunas características muy interesantes:
- Es libre
- Es multiplataforma
- Permite desarrollar en distintos lenguajes (Java, C y C++ entre otros)
- Es moderno, rápido, extensible, fácil de utilizar y muy flexible
Pues bien, para uso y disfrute de todos los usuario de Valinor, vamos a instalarlo explicando todos los pasos (para que los pueda repetir quien quiera en otra máquina).
Comenzamos con la instalación:
Instalamos un jdk. Eclipse está programado en Java, así que necesitamos un jre para ejecutarlo, y si pretendemos hacer desarrollos en Java un jdk. Así que vamos a instalar el jdk1.5.0 que ha salido hace poco. En nuestro mirror se puede encontrar el jdk1.5.0 de Sun listo para instalar.
Lo único que hacemos es copiar el fichero
jdk-1_5_0-linux-i586.binen/opty allí lo ejecutamos siendo root. La instalación se realiza en el directorio/opt/jdk1.5.0y no es ningún problema que tengamos instalados otras versiones de jdk.Ahora podemos borrar el fichero
jdk-1_5_0-linux-i586.binInstalamos eclipse. El fichero que nos interesa es
eclipse-SDK-3.1M2-linux-gtk.zipy tambien se puede encontrar en nuestro mirror.Lo copiamos en
/opty allí lo descomprimimos conunzip. Ahora que tenemos Eclipse instalado en/opt/eclipseya podemos borrar el fichero .zipEjecutamos Eclipse. Ya hemos hecho la instalación (para que luego nos digan que ha sido complicada), ahora sólo hay que lanzar el entorno mediante
/opt/eclipse/eclipse, eso sí, conviene tener declaradas en el shell algunas variables de entorno para indicar el JDK a utilizar y el camino a los binariosjavayjavacentre otros. En este caso:export JAVA_HOME=/opt/jdk1.5.0
export PATH=/opt/jdk1.5.0/bin:$PATH
/opt/eclipse/eclipseEjecutamos Eclipse como un usuario normal, root sólo lo utilizamos para la instalación. En Valinor hay varios JDK instalados, por eso añado
/opt/jdk1.5.0/binal principio de mi PATH y no al final, porque ya hay otros binarios java y javac. En cualquier comento conwhich javapuedo ver el binario que el sistema utilizará.Si se quiere tener disponible las dos variables de entorno en todas las sesiones, lo mejor es incluirlas en el fichero
.bashrcjunto con un alias tal quealias eclipse=/opt/eclipse/eclipseque nos permita lanzar el entorno de desarrollo cómodamente. Otra posibilidad es crear un Icono en el escritorio o en la barra de tareas.
Primera ejecución:
Al cargar Eclipse por primera vez, nos pregunta por un directorio en el que se guardarán los proyectos. Por defecto es /opt/eclipse/workspace en mi caso lo cambio por /home/vcarceler/workspace y marco la casilla de verificación que indica que en el futuro se utilizará este directorio y no me volverá a preguntar.

De Eclipse, lo primero que sorprende es que está programado en Java pero la interfaz tiene un aspecto nativo. Esto es porque utiliza la libreria SWT que utiliza un toolkit implementado nativamente en la plataforma anfitrión, en nuestro caso GTK.
Al cargar, Eclipse muestra unas opciones desde las que se puede ir al tour guiado de características, a los ejemplos de código o bien, con Workbench pasar al entorno de trabajo.
Una vez que estamos en el entorno de trabajo, podemos hacer menú File -> New -> Project
La ventana nos muestra los diferentes tipos de proyectos que podemos crear, de momento vamos a seleccionar Java Project, cuando instalemos el plugin de desarrollo en C y C++ tendremos otros tipos de proyecto disponibles.
Escribimos 'Prueba' como nombre de proyecto y pulsamos el botón 'Finalizar' para que lo cree. Como se trata de un proyecto Java, Eclipse nos pregunta si queremos cambiar a la 'Perspectiva Java'. Las diferentes 'Perspectivas' que tiene Eclipse no son más que distintas configuraciones que están optimizadas para determinado tipo de proyecto, así que le contestamos que sí, que queremos pasar a la 'Perspectiva Java'. Y además marcamos la casilla 'Recordar mi decisión' para que no nos vuelva a preguntar.
Hola Mundo en Eclipse
Ya estamos listos para:
En la pestaña Package explorer en la carpeta que represta a nuestro proyecto, hacer click con el botón derecho y seleccionar New -> Class para crear una nueva clase.
Ponemos como nombre HolaMundo y marcamos la casila public static void main(String args[]) para que la clase tenga un método main y sea ejecutable.
Pulsamos el botón finalizar.
Editamos el código para que la clase haga lo que nos interesa. (En este caso imprimir Hola Mundo)
Compilamos y ejecutamos. Para esto no hay más que pulsar botón derecho sobre el método main que aparece en la pestaña de la derecha y selecciónar run.