AWS Academy: ¿Cómo utilizarlo con los alumnos?
¿Qué es AWS Academy?
AWS Academy es un programa educativo de AWS que ofrece a las instituciones de educación superior como el Puig Castellar, un plan de estudios de computación en la nube gratuito y con contenidos listos para impartir. AWS Academy ofrece cursos y recursos de aprendizaje que permiten a los estudiantes desarrollar diferentes habilidades relacionadas con la nube de AWS.
Como profesores podemos utilizar esta plataforma de dos formas:
- Ofrecer al alumnado los cursos de iniciación al cloud computing que AWS tiene disponibles en la plataforma.
- Utilizar la plataforma cloud de AWS para utilizarla en las prácticas de nuestros módulos.
Para cualquiera de las dos opciones necesitamos estar registrados en la plataforma como docentes.
Acceso a la plataforma
Podemos acceder al portal AWSAcademy desde el enlace siguiente:
https://www.awsacademy.com/SiteLogin
Como El Puig Castellar ya es una institución miembro del programa podemos hacer login o pedir la recuperacion de la contraseña para acceder la primera vez.
Hay que añadir ".awsacademy" despues del dominio de correo de El Puig.
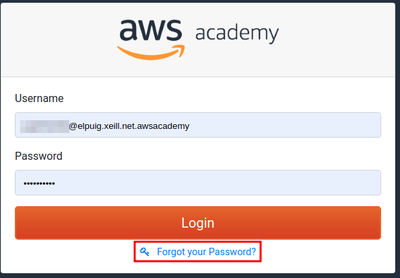
Acreditación como docente
Una vez dentro del sistema podemos ver el estado de nuestra cuenta y nuestras "acreditaciones" que son las que nos permiten poder ofrecer al alumnado cada uno de los cursos como docentes del mismo. Para conseguir acreditarnos como docentes tendremos que superar los cursos que tenemos disponibles sobre la materia en la misma plataforma.
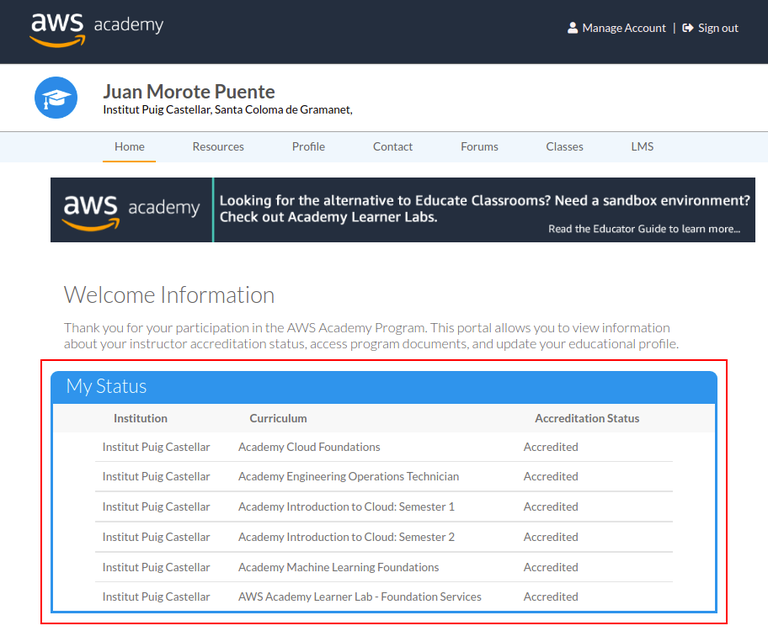
Gestión de clases con la plataforma AWS Educate
Para aprender a gestionar las clases, los recursos, alumnado, etc, los docentes tenemos un curso disponible en nuestro tablero llamado "Managing Classes"
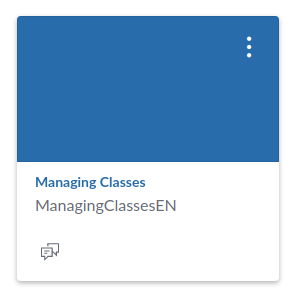
El contenido de los módulos nos ayudará a saber generar una nueva clase (asociada siempre a un curso), como dar de alta alumnos, gestionar ejercicios, ver el progreso de los alumnos y acceso a recursos para docentes.
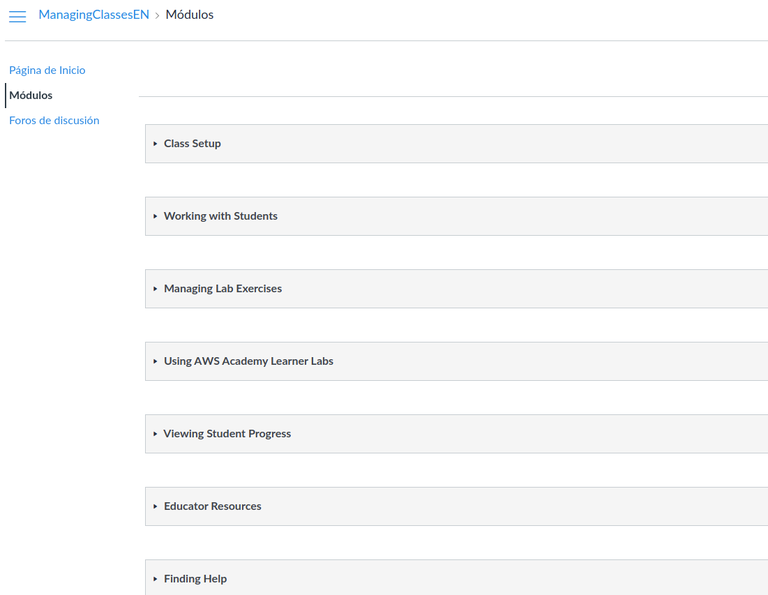
Curso básico de introducción
En la plataforma ya existen una serie de cursos ya preparados para ofrecer a los alumnos, bien para que lo sigan de forma autodidacta, para impartir en el aula o hacerlo de forma mixta. En cualquier caso el docente tiene acceso a toda la documentación del curso: imágenes, presentaciones, etc.
Mi recomendación es que los alumnos sigan el curso "Academy Cloud Foundations". Se trata de un curso de 20 horas en las que se aprende a trabajar con el cloud de AWS, también se trabaja los conceptos básicos necesarios para entender cualquier proveedor de cloud. No solo se observa la teoría sino que también incluye algunos laboratorios en los que el alumno puede trabajar un caso específico directamente con los recursos de AWS y la misma consola de producción.
Si el alumnado tiene interés en profundizar mas en la materia se les puede ofrecer algunos de los cursos adicionales que también ofrece la plataforma:
- Academy Introduction to Cloud: Semester 1
- Academy Introduction to Cloud: Semester 2
- Academy Engineering Operations Technician
- Academy Machine Learning Foundations
Entorno y recursos AWS para prácticas
Una vez el alumnado ya tiene cierta capacidad con la plataforma de cloud computing, podemos usar un curso específico para poder desarrollar nuestros proyectos o prácticas sin estar sujetos al guión de un curso.
Para hacer esto podemos publicar una nueva clase asociada al curso llamado "AWS Academy Learner Lab - Foundation Services".
De esta forma obtenemos el acceso a una consola de AWS con las siguientes características:
- Proporciona una consola de AWS de larga duración (la duracion de la clase) para la exploración de los servicios de AWS.
- Dentro de esta clase, los estudiantes tendrán acceso a un conjunto restringido de servicios de AWS.
- Un presupuesto de 100$ que deberá gestionar cada alumno. (Si lo excede, perderá el acceso al entorno y todo el trabajo)
- Cada sesión dura 4 horas de forma predeterminada, aunque puede extender una sesión para que dure más.
- Al final de cada sesión, los recursos que creó persistirán (no se eliminan)
- Al final de cada sesión las instancias EC2 (servidores) se apagarán automáticamente para no consumir recursos (créditos $)
- El alumno tendrá acceso a este entorno durante la duración de la clase en la que lo inscribieron.
Cuando el alumno entre en la clase publicada del "Learner Lab" podrá acceder a la consola haciendo clic en el módulo "Learner Lab - Foundational Services":
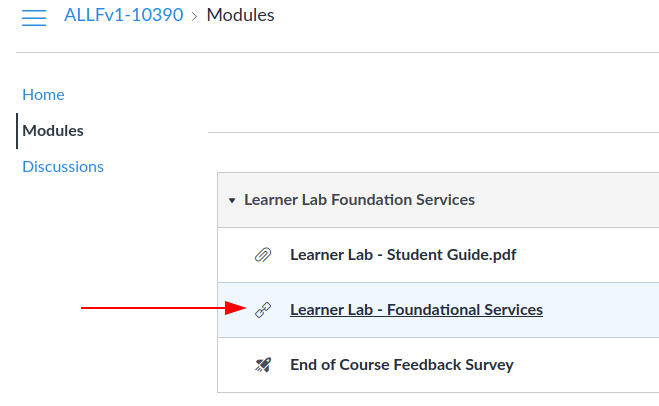
Aquí podrá arrancar la consola desde "Start Lab" y revisar el crédito restante de su presupuesto.
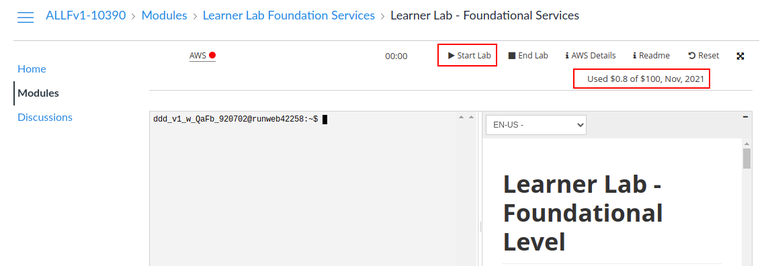
Una vez el Laboratorio esté arrancado el pequeño semaforo junto al enlace AWS se pondrá verde y se podrá utilizar para abrir la consola de AWS:
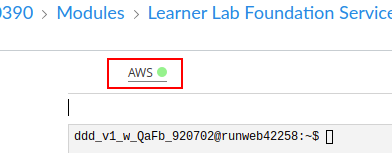
Otra de las cosas que diferencian al programa anterior (AWSEducate) de AWS Academy, es que no se pueden usar directamente todo tipo de instancias desde el inicio rápido, pero hay formas alternativas de usar Ubuntu, Centos, etc. En la misma documentación incluida en la página lo explica "Service usage and other restrictions":
Amazon Elastic Compute Cloud (EC2)
Supported AMIs: AMIs where the owner is Amazon.
To launch a Windows or Amazon Linux instance: Choose "Launch Instances", then choose from the ones available in the "Quick Start" tab.
To launch an Ubuntu instance: In the EC2 Console, choose AMIs (on the left), change the dropdown next to the search bar to "Public Images", select the search bar and choose "Owner", then choose "Amazon images". Choose Add filter in the search bar again and choose "Source", then type in "amazon/Cloud9Ubuntu". Next, sort the result set by AMI Name and choose the latest (for example Cloud9Ubuntu-YYYY-MMDDTHH-MM where the date stamp is most recent). Choose the checkbox next to one and select Launch. Finally, login as the ubuntu user. For example, run this command in the terminal to the left of these instructions, where public-ip is the actual public IP address: ssh -i ~/.ssh/labsuser.pem ubuntu@public-ip.
To launch a CentOS instance: follow the same steps as documented above for launching an Ubuntu instance, however, set the "Source" filter to "amazon/CentOS" (or for newer images set "Source" to "amazon/aws-parallelcluster-2". Connect using SSH as the centos user. Tip: run sudo yum update -y after connecting, to apply the latest updates.
To launch a RHEL instance: follow the same steps as documented above for launching an Ubuntu instance, however, set the "Source" filter to "amazon/RHEL". Tip: the Red Hat AMIs with SQL express have lesser instance size requirements (for example, can launch as a t2.medium). Connect using SSH as ec2-user.
Supported Instance types: nano, micro, small, medium, and large.
